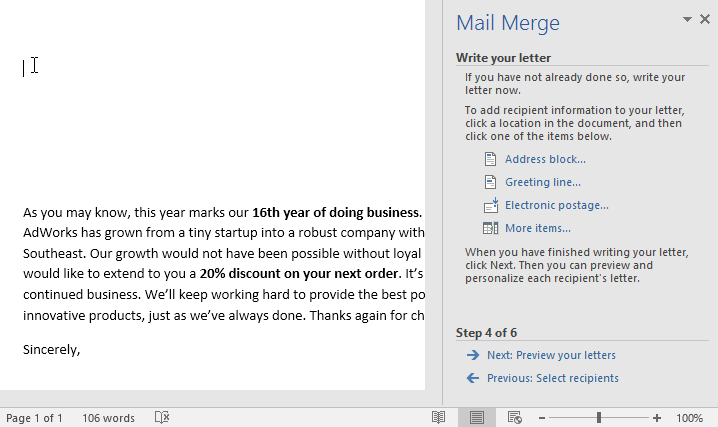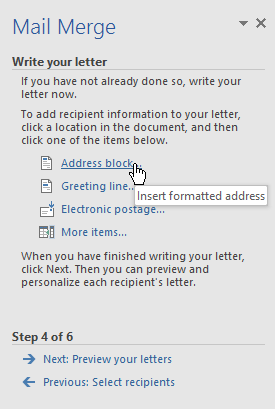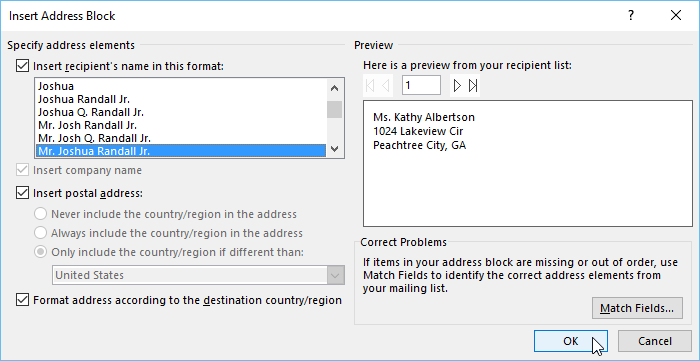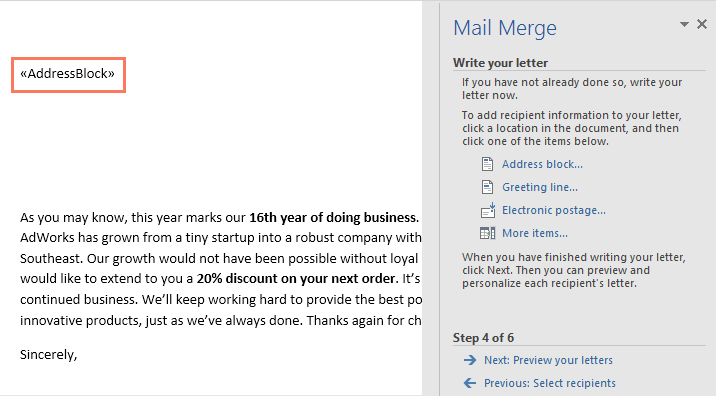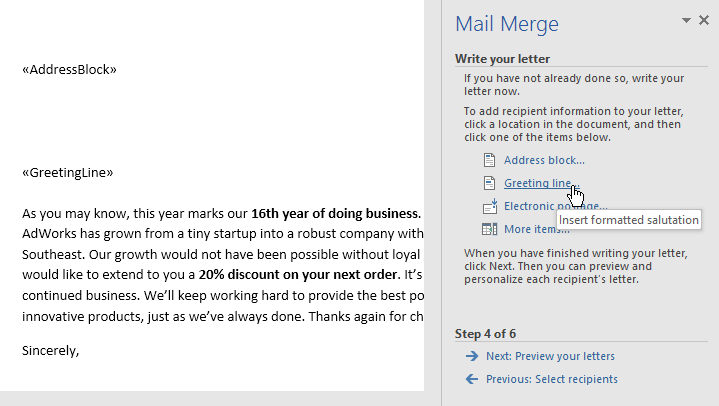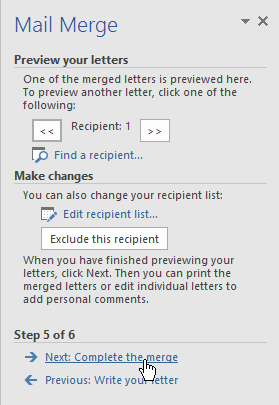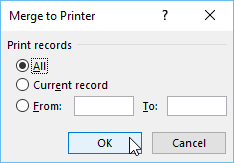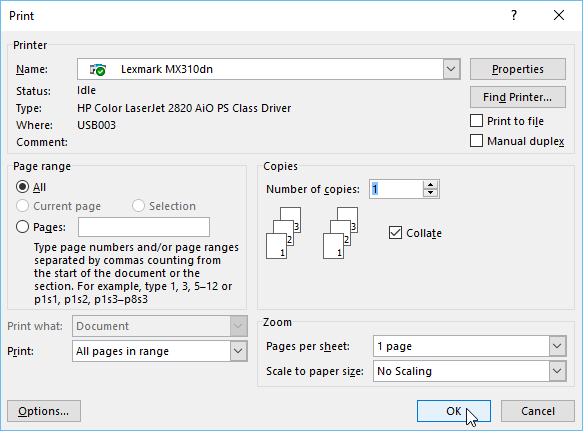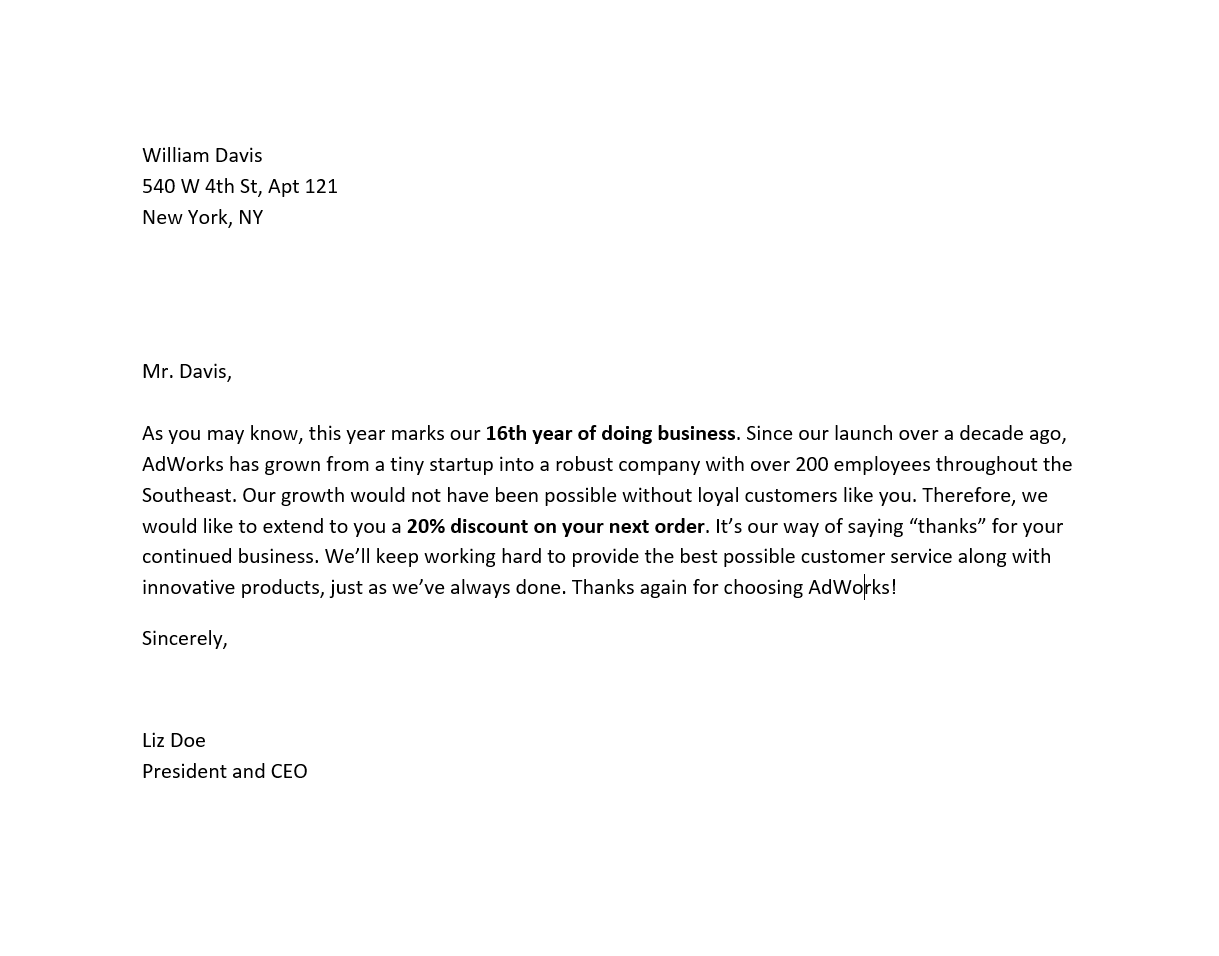Pengertian
Pengertian Microsoft excel merupakan Program aplikasi pada Microsoft Office yang digunakan dalam pengolahan angka (Aritmatika). Microsoft Excel ialah aplikasi pengolah angka yang dikeluarkan oleh Microsoft Corporation.Spreadsheet Microsoft Excel 2004 biasa dijalankan di Mac OS X 10.5. Microsoft Excel atau Microsoft Office Excel merupakan sebuah program aplikasi lembar kerja spreadsheet yang dibuat dan didistribusikan oleh Microsoft Corporation yang dapat dijalankan pada Microsoft Windows dan Mac OS.
Rumus Terbilang Excel
Berbeda pada kebanyakan fungsi Excel yang sudah tersedia dalam paket standar, rumus Terbilang termasuk metode yang unik. Karna, Anda memerlukan unsur tambahan yang diperoleh dari sumber diluar.Untuk merubah angka menjadi huruf, misal 100000 menjadi seratus ribu, Anda memerlukan sebuah Add-Ins. Agar fitur tambahan ini dapat berjalan, maka terlebih dahulu Anda harus mematikan security macro.
Berikut ini adalah langkah-langkah cara membuat angka terbilang pada Microsoft Excel yang sebenarnya juga bisa diterapkan pada versi lain dengan sedikit perbedaan.
Pertama, non-aktifkan dahulu security macro dengan cara :
- Klik Menu pada excel dan pilih Options.
- Setelah jendela Excel Options muncul, klik Trust Center, kemudian klik Trust Center Settings.
- Kalian akan melihat Macro Settings. Klick Enable all macros dan OK 2 kali.
Sebelum itu kalian download dulu add-ins terbilang disini add-ins terbilang.xlam
- Klick Menu File pada Microsoft Excel dilanjutkan dengan klik Options.
- Setelah jendela Excel Options muncul, klik Add-ins.

add-ins
- Klik tombol Go dan jendela Add-ins akan muncul. Lalu klik Browse…

- Cari letak file Add-ins Terbilang yang sudah didownload tadi kemudian klik OK.

- Kemudian beri tanda ceklist pada terbilang klick OK. Sekarang anda bisa menggunakan fungsi terbilang

- Ketikkan angka berapapun di sebuah cell, misal A1. Kemudian, arahkan kalimat terbilangnya di B1. Sebagai contoh, Anda bisa mengetik angka 1324567 pada A1.

- Untuk mendapatkan hasil di B1, cukup ketikkan rumus =terbilang(A1) pada cell tersebut. kemudian tekan tombol enter. Dengan cara yang sangat mudah tersebut, Anda akan memperoleh hasil berupa kalimat bilangan “Satu juta tiga ratus dua puluh empat ribu lima ratus enam puluh tujuh” tanpa perlu mengetiknya secara manual.

- Apa bila ingin menambahkan kata rupiah di belakangnya, Anda cukup menambahkan bagian rumus dengan “& rupiah”.

- Anda juga dapat merubah huruf dari kecil menjadi besar hanya dengan menambahkan kata “UPPER” dibagian depan.

- Adapula variasi penulisan lain seperti huruf kapital di setiap awal kata, dengan menambahkan kata “PROPER” di bagian depan.

Selain itu, penerapan script hanya bisa digunakan terbatas pada worksheet dimana Anda dapat meletakkan rumus tersebut. Sedangkan model add-ins adalah model yang tersedia dalam bentuk file yang bisa didownload dan langsung diinstal.
Kapan pun Anda membuka excel dan membutuhkan fungsi terbilang, pengerjaan dapat dilakukan secara otomatis, tanpa perlu menyusun scriptnya lagi.
Efisiensi waktu dan tenaga sangat penting dalam operasional kerja, terlebih saat Anda dikejar deadline. Maka, ada baiknya tetap memanfaatkan fungsi terbilang dalam bentuk Add-ins dibanding menggunakan script yang panjang dan rumit sebagai alat merubah tulisan angka menjadi huruf.
Demikianlah pembahasan lengkap mengenai rumus fungsi terbilang pada Microsoft Excel, Semoga bermanfaat…